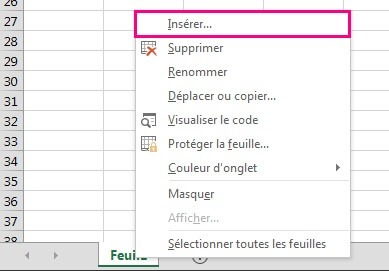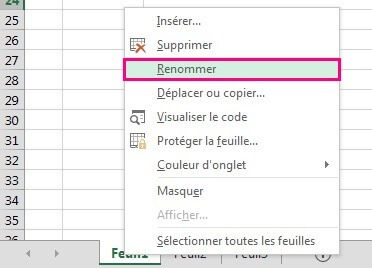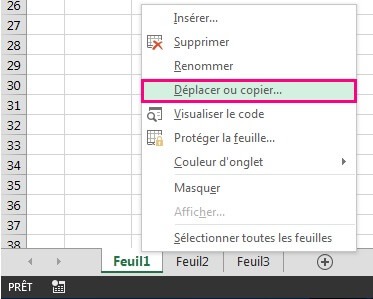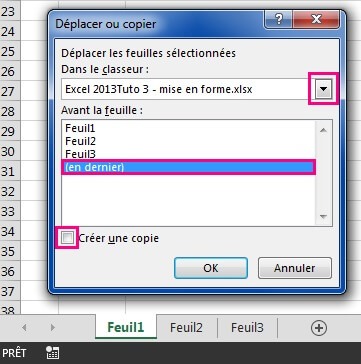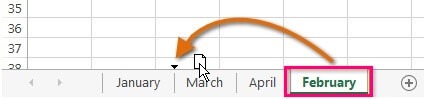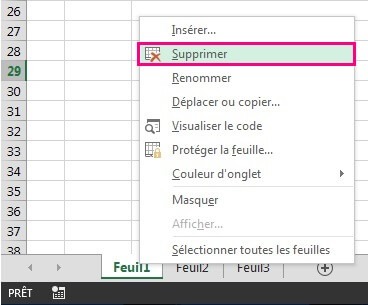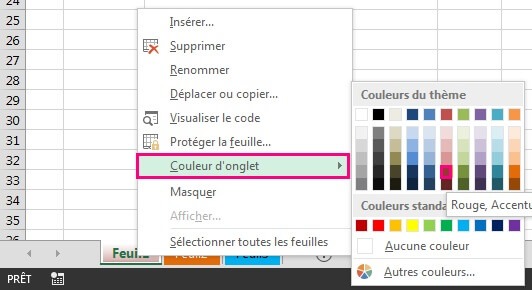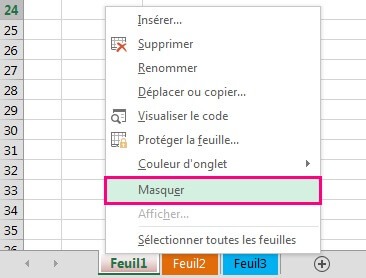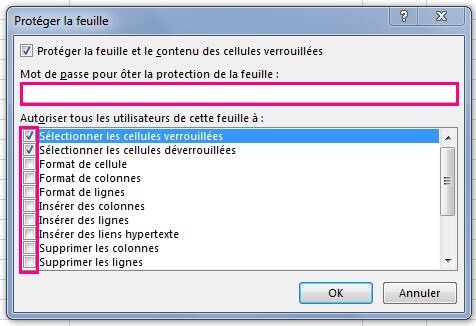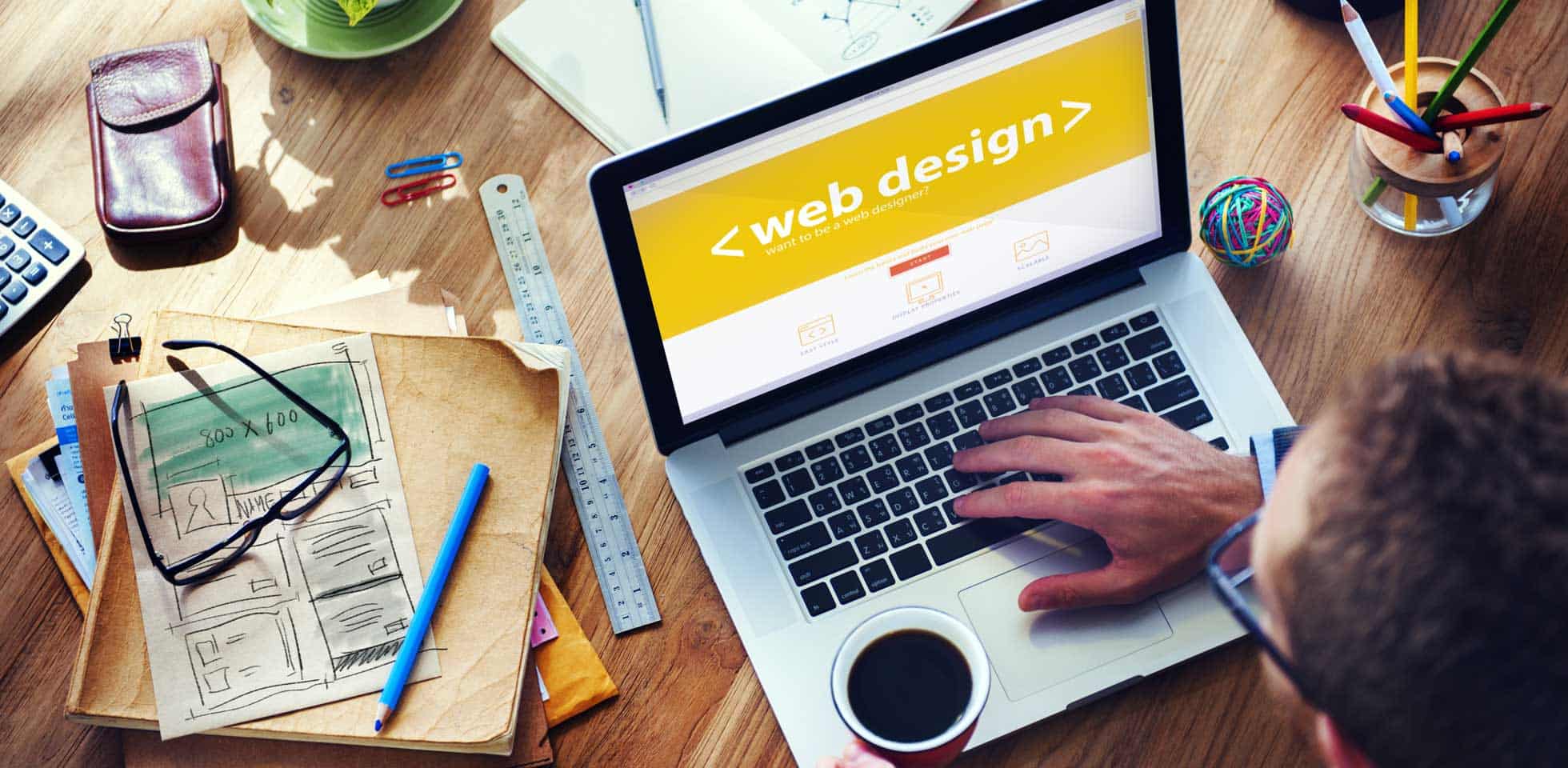Comment gérer efficacement une feuille Excel 2013
Bienvenue dans un nouveau tutoriel et une nouvelle formation en Excel 2013 !
Dans ce tutoriel, je vais vous montrer quelques astuces pratiques vous permettant d’utiliser Excel 2013 d’une manière efficace et professionnelle ! Voici les points qui seront abordés :
A. Insérer une feuille de calcul
B. Renommer une feuille de calcul
C. Déplacer/Copier une feuille de calcul
D. Supprimer une feuille de calcul
E. Colorier l’onglet d’une feuille de calcul
F. Masquer une feuille de calcul
G. Protéger les données d’une feuille de calcul
Microsoft Excel fournit 3 feuilles de calcul par défaut dans un classeur, mais vous pouvez toujours insérer des feuilles de calcul supplémentaires, les renommer , les supprimer au besoin, les copier, les déplacer, les masquer, les afficher, et encore mieux les protéger contre la modification ou la suppression.
A. Insérer une feuille Excel
Pour insérer une nouvelle feuille Excel rapidement, il suffit de cliquer sur le bouton Nouvelle feuille (Fig.1).
Pour insérer une nouvelle feuille Excel devant une feuille existante:
1. Sélectionnez la feuille.
2. Faites un clic-droit sur la feuille sélectionnée.
3. Cliquez sur « Insérer« .
4. Vérifiez que « Feuille » est sélectionnée sous l’Onglet Général, puis OK.
B. Renommer une feuille Excel
Pour renommer une feuille de calcul Excel:
1. Cliquez avec le bouton droit de la souris sur la feuille à renommer (Feuil1)
2. Cliquez sur « Renommer »
3. Tapez le nouveau nom de la feuille, par exemple « Facture »
4. Validez avec la touche Entrée
Encore plus simple ! Pour renommer une feuille de calcul Excel, il suffit de double-cliquer sur la feuille et tapez le nom 😉
C. Déplacer ou Copier une feuille Excel
Pour déplacer une feuille de calcul Excel :
1. Cliquez avec le bouton droit de la souris sur la feuille à déplacer (Feuil1)
2. Cliquez sur « Déplacer ou copier »
2. Cliquez sur la flèche et sélectionnez le classeur dans lequel vous voulez copier la feuille. Pour la mettre dans un nouveau classeur, sélectionnez l’option (nouveau classeur).
3. Sélectionnez le nouvel emplacement de la feuille. Mettez là (en dernier) par exemple.
4. Si vous voulez garder la feuille originale, cochez la case « Créer une copie« .
5. La feuille de calcul Feuil1 a été déplacée maintenant en dernière position.
Une méthode plus rapide pour déplacer/copier une feuille de calcul dans le même classeur :
1. Avec la souris, maintenez enfoncé l’onglet de feuille « February » le long de la ligne des onglets de feuille (une feuille blanche et une flèche noire apparaissent).
2. Glissez vers la nouvelle position (indiquée par la flèche noire).
3. Relâchez le bouton de la souris.
4. Si vous souhaitez garder la feuille originale, au point 1 maintenez enfoncé l’onglet de la feuille « February » et la touche CTRL simultanément.
D. Supprimer une feuille de calcul Excel
1. Cliquez avec le bouton droit de la souris sur la feuille à supprimer.
2. Cliquez sur Supprimer.
E. Colorier l’onglet d’une feuille de calcul Excel
1. Cliquez avec le bouton droit de la souris sur la feuille à supprimer.
2. Cliquez sur Couleur d’onglet.
3. Sélectionnez une couleur.
La couleur d’onglet de la feuille active devient transparente.
F. Masquer une feuille de calcul Excel
Si votre classeur Excel contient de nombreuses feuilles de calcul, il n’est peut être pas évident de s’y retrouver facilement. D’autant plus que parfois ça se trouve qu’il y ait certaines feuilles qui vous servent rarement, alors vaut mieux peut être de les masquer.
Pour masquer une feuille de calcul Excel :
1. Cliquez avec le bouton droit de la souris sur la feuille à masquer.
2. Cliquez sur « Masquer« .
Soyez rassurés ! la feuille a été juste masquée et donc n’a pas été supprimée. Pour la ré-afficher, cliquez avec le bouton droit de la souris sur n’importe quel onglet de feuilles, puis « Afficher » > Sélectionnez la feuille > Ok.
G. Protéger les données d’une feuille de calcul.
Pour protéger les données d’une feuille Excel contre les modifications quelles que soient volontaires non, vous pouvez protéger votre feuille, avec ou sans mot de passe. Un mot de passe empêche les autres personnes de supprimer la protection de la feuille de calcul et lorsque l’on souhaite modifier de nouveau les données de la feuille le mot de passe est nécessaire pour ce faire.
Pour protéger votre feuille Excel avec un mot de passe :
1. Cliquez avec le bouton droit de la souris sur la feuille à protégrer.
2. Cliquez sur « Protéger la feuille ».
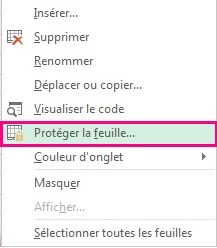
4. Si vous le souhaitez, activez ou désactivez les cases de votre choix sous « Autoriser tous les utilisateurs de cette feuille à » afin de ne pas appliquer le mot de passe à certaines fonctionnalités.
4. Cliquez sur Ok puis Confirmez le mot de passe.
J’espère que cet article vous a été utile ! N’hésitez pas de partager si vous avez aimé ! Le savoir est la seule chose qui s’enrichit lorsqu’on la partage 😉
Vous souhaitez approfondir vos connaissances en Excel, suivez notre formation Excel et profitez du coaching de nos formateurs !
A bientôt !
A.M