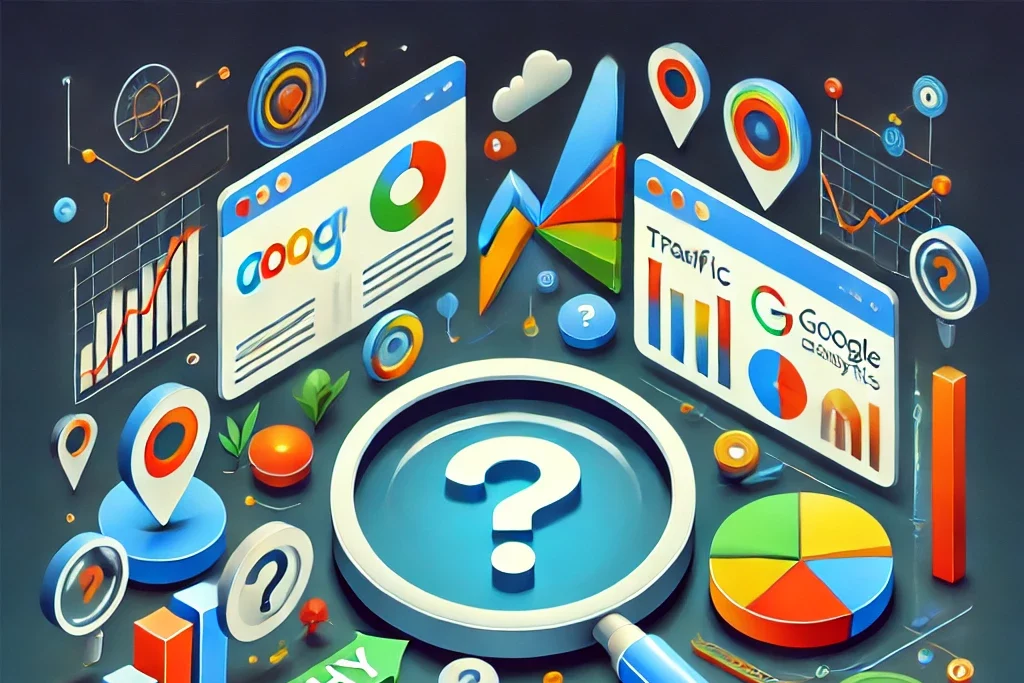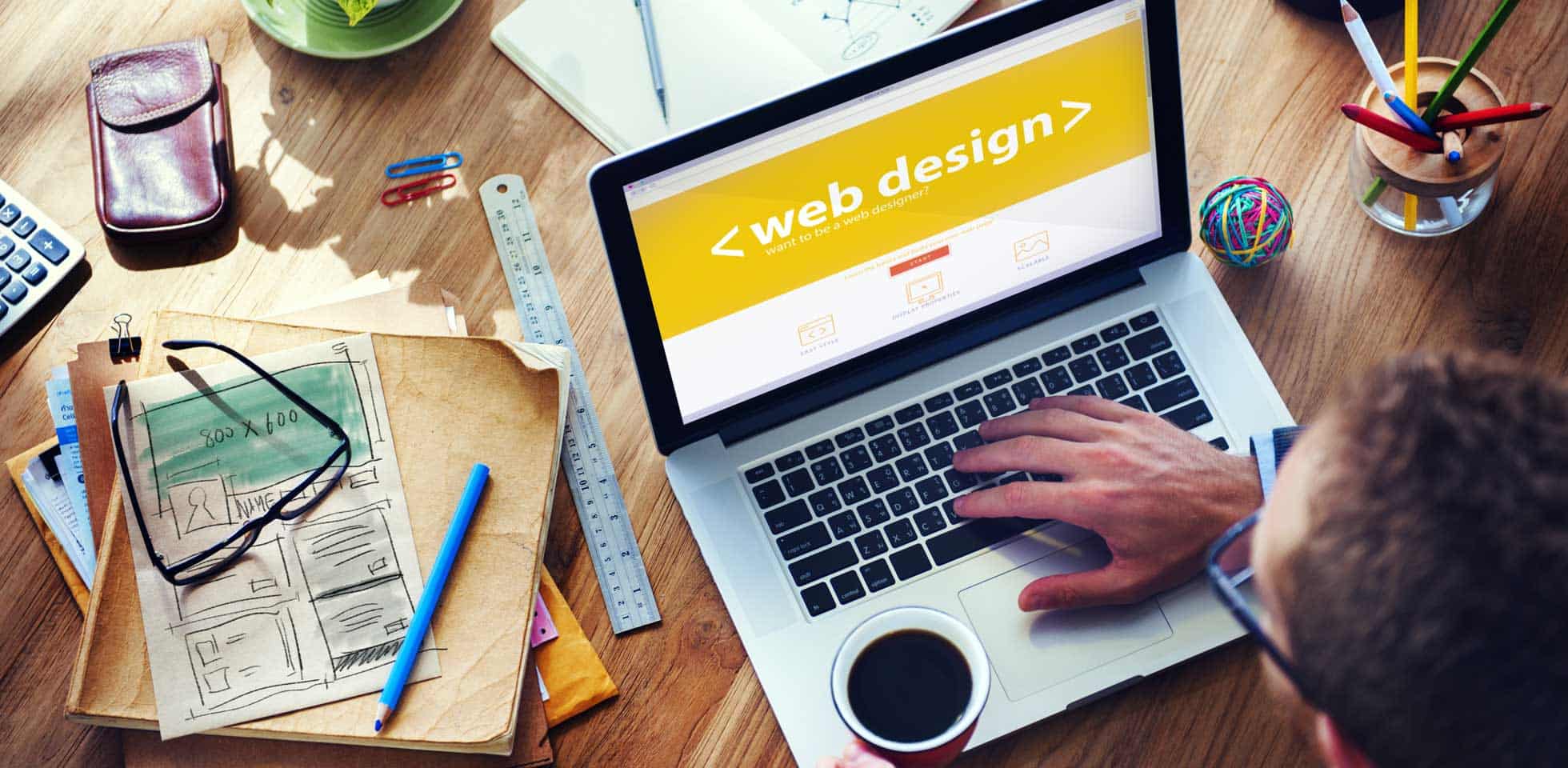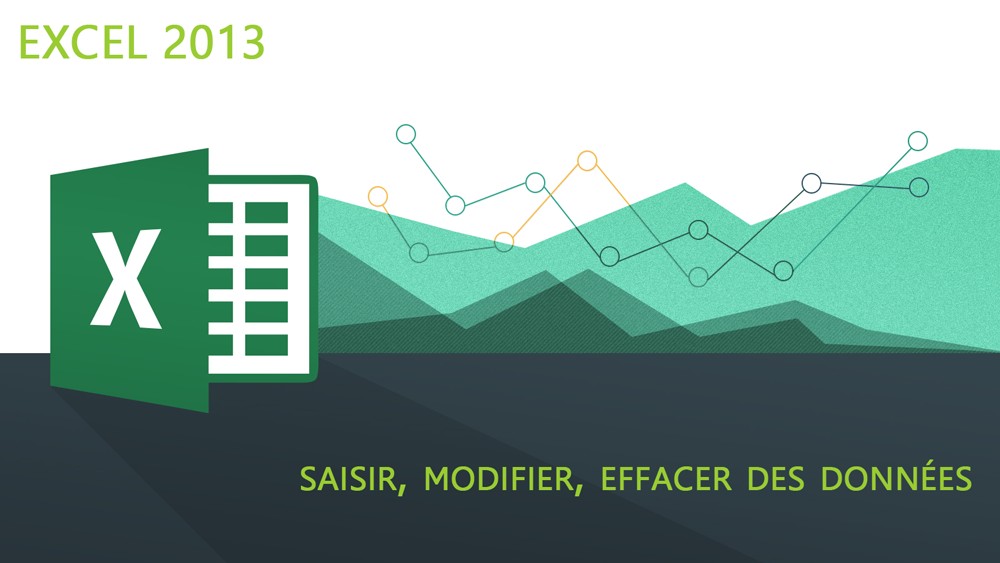
Excel 2013 : Saisir, Effacer, Modifier des données
Dans ce tutoriel, vous allez apprendre comment saisir, modifier, effacer les données dans une feuille Excel 2013.
A. Saisir du contenu dans une cellule
B. Renvoyer du texte à la ligne automatiquement
C. Comment faire une saisie multiple
D. Modifier des données dans une cellule
E. Effacer des données dans une cellule
A. Saisir du contenu dans une cellule
1. Sélectionnez la cellule destinataire A1 par exemple, en cliquant dans la cellule A1.

La cellule devient active et la zone nom affiche la référence de la cellule A1.
2. Tapez la donnée de votre choix sur votre clavier. Exemple « Budget Prév ».
Vous remarquerez que le mot « Budget Prév » apparaît simultanément dans la barre de formule et que 3 nouveaux boutons apparaissent. ![]()
Pour valider la saisie, cliquez sur la touche Entrée de votre clavier. Ou bien cliquez sur l’icône Entrée de la barre de formule. ![]()
B. Renvoyer du texte à la ligne automatiquement
Lorsque le texte que vous saisissez dépasse la largeur de la colonne il déborde dans les colonnes adjacentes, à condition qu’elles soient vides.

Pour éviter que le texte déborde comme le montre l’image ci-dessus, on peut le renvoyer à la ligne durant la frappe en utilisant les touches ALT+ENTREE.
Ou
Cliquez sur le bouton Renvoyer à la ligne automatiquement dans le groupe Alignement du Ruban Accueil.

Voici le résultat.

C. Comment faire une saisie multiple
Il est possible de faire une saisie multiple d’une même donnée sur plusieurs cellules adjacentes.
Sélectionnez la plage de cellules dans laquelle vous voulez saisir les données (A1:A5).
Tapez la donnée par exemple ici « Budget« .

Pour répercuter le mot « Budget » sur l’ensemble de la plage de cellules sélectionnée, vous devez utiliser le raccourci clavier CTRL + ENTREE.
D. Modifier des données dans une cellule
Pour modifier les données dans une cellule, double-cliquez dans la cellule.
Le curseur clignote dans la cellule. Vous êtes en mode Édition.

Vous pouvez vous déplacer à l’aide des touches de direction. Vous pouvez dès lors corriger les données.
Autres techniques pour modifier le contenu d’une cellule :
1- Sélectionnez la cellule, puis cliquer dans la barre de formule, puis corrigez.
2- Sélectionnez la cellule, puis tapez la touche F2 de votre clavier.
E. Effacer des données dans une cellule
Sélectionnez la cellule A1 en cliquant dans la cellule.
Pour supprimer les données contenues dans cette cellule, appuyez sur la touche Suppr (Del ou Delete) de votre clavier.
Ou
Sélectionnez la commande Effacer du groupe Édition sous l’onglet Accueil.

A bientôt dans un nouveau tutoriel ! 🙂
A.M